
Trading terminal Trading Platform 4 is the most popular software solution for financial market trading today. The platform boasts user-friendly interface, easy to navigate even if you’re beginner.
Tools for analysis of the financial markets (technical indicators, chart objects);
Current price order execution system, and pending orders;
Ability to use Forex robots for trading;
Creation and development of technical indicators, trading strategies, EAs, as well as testing them and optimizing;
Access to signals for copying and a marketplace where you can buy or rent an EA or an indicator.
The platform offers a complete toolset for technical analysis. It includes the most popular technical indicators, as well as an option to install third-party software.
The Forex terminal shows three types of prices and nine timeframes, and allows opening several charts at the same time with the possibility to configure their position on the screen.
Trading system includes two orders with instant execution, and four pending orders, as well as orders that automatically close the trade upon reaching the predetermined loss value (stop loss), or the predetermined profit (take profit).
Moreover, Desktop platform offers the option of the automatic control over an open position—trailing stop. This algorithm manages the stop loss order without the trader’s participation.
The terminal’s popularity is due not only to the comprehensive set of features for currency market trading, but to the wide possibilities of visual customization.
Traders can create and save for later use comfortable color schemes for price charts, as well as turn on and off various tool panels and rearrange them.
The trading terminal MetalTrader 4 isn’t demanding to the computational resources of your device and operates on Windows and MacOS. Along with the classic platform, there’s a web version of Desktop platform that works in any modern browser, as well as a mobile trading app for Android and iOS systems.
To install the trading platform on your PC, first you need to download the setup file from the developer’s website. Desktop platform can also be downloaded for free on Grand Capital website.
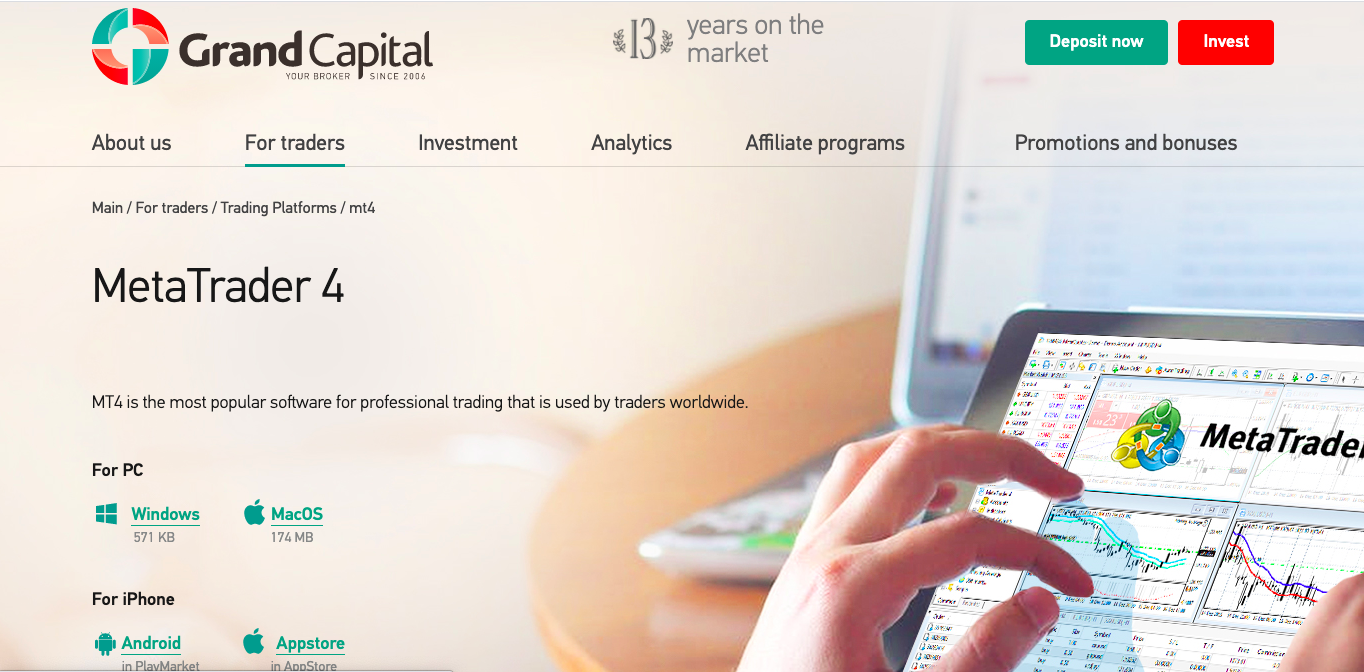
When downloading, please make sure to select the version of Trading Platform 4 terminal for your operating system.
After launching the installation file, the user will be asked to read the license agreement. When you click Next, the installation of the terminal will begin. Click Settings if you want to choose the installation path.
Automatic installation of Trading Platform 4 doesn’t require any action on the part of the user and usually takes less than a minute. When you click Done, the Forex terminal will launch. Afterwards. to open the terminal you’ll have to click on the shortcut that will appear on your desktop after the installation is finished.
The trading platform Trading Platform 4 is set apart from the competition thanks to the ease of visual customization. All the necessary features can be accessed with clicking respective buttons on the dashboard, in the drop-down menu, or by using hotkey combinations. For the convenience of use, if you hover your mouse over a button, a tip describing its function will appear.
To open the price chart for a financial asset in Desktop platform, click File, and choose New chart in the drop-down menu. The dashboard also contains a button that can be used as an alternative to the New chart in the drop-down menu. Clicking it will also yield the list of assets available for trading.
Left-click the selected asset to see the price chart.
This Forex trading terminal allows opening multiple charts at the same time. For more convenient navigation, they can be arranged in several ways—they can be configured in the Window tab:
mosaic;
cascade;
horizontal;
vertical.
Each open chart has the following configurable parameters: timeframe, price display method (bars, candlesticks, linear), as well as the increased or decreased scale.
Charts can be managed in a similar way using the Charts tab.
The visual appearance of the price chart for a currency pair in the Trading Platform 4 platform can also be configured by right-clicking on any part of the chart and selecting Properties in the context menu. Alternatively, you can press F8.
Colors tab offers three standard color schemes for the chart, you can also choose the color of each element separately.
In the General tab, you can choose the price display option, lock the scale, as well as turn on or off certain elements.
When you’re done configuring the price chart of an instrument, you can save the parameters as a template that can be used for other charts to avoid wasting time on manual configuration. Open the context menu with a click of the right mouse button and save the current appearance as a template.
To perform high-quality technical analysis, the terminal Trading Platform 4 includes Insert menu, it allows adding the following elements to the chart:
technical indicators;
trendlines;
channels (equidistant, linear regression, etc.);
Gann lines, fan, and grid;
Fibonacci (levels, time zones, arcs, fan, expansion);
shapes (rectangle, triangle, ellipse);
icons (arrows up and down, positive, negative, etc.);
Andrews pitchfork;
cycle lines;
text;
notes.
Top five Forex indicators for traders
Placing orders and trading in Trading Platform 4: five methods
There are several ways to open and close trades in the terminal.
Click on the New order button, or press F9.
Right-click on any part of the price chart and go to the Trading menu.
Open the Market Watch window by clicking on the respective button on the dashboard, or by pressing Ctrl+M. Right-click on the desired instrument and go to the Trading menu.
Right-click on any part of the chart and select Depth of Market, or press Alt+B. In the emerged window, you will see orders available for placing at the market price (Sell and Buy buttons), as well as pending orders Sell Limit (red check sign pointing down), and Buy Limit (blue check sign pointing up) for quotes in the blue area.
The lower part of the Depth of Market contains sections for setting Stop Loss and Take Profit orders, the volume of the trade being opened, as well as the button that closes the order already opened.
Please note that the Depth of Market isn’t included in the default build of Trading Platform 4, but it can be found in the version of the terminal provided by Grand Capital.
In the same menu (that appears after you right-click on the chart), select One-click Trading option, or press Alt+T. You will see buttons for opening Buy and Sell orders in the upper right corner, and a section where the volume of the trade can be set.
If you choose any of the two latter methods, separate windows will open for the creation of a trade. The first three methods will yield an Order window. You will be able to place Buy or Sell orders at the market price by default.
In the Type tab, change market execution to pending orders.
All types of orders in the Desktop platform terminal can be configured in terms of the trading volume, Stop Loss and Take Profit levels. Pending orders have the date parameter, the order will be deleted automatically if it isn’t executed by the predetermined time.
When the trade is opened using one of the five methods, it will appear on the chart as three dashed lines:
the price at which the trade was opened;
Stop Loss level;
Take Profit level.
Moreover, the open or pending order will appear in the Terminal window—it can be accessed from the View menu by pressing Ctrl+T.
If you click on the order in the Terminal window, a menu with the following options will appear:
open a new order;
close the order;
edit or delete the order;
activate trailing stop;
configure how the profit is displayed (in pips, in the order currency, in the deposit currency), etc.
The open trade will close automatically when the price reaches the levels of Stop Loss and Take Profit. The open order can be closed manually by clicking the X sign beside the profit value.
In order to start trading, download and install Trading Platform 4, or trade in your browser using WebTrader—this solution offers capabilities similar to Desktop platform,